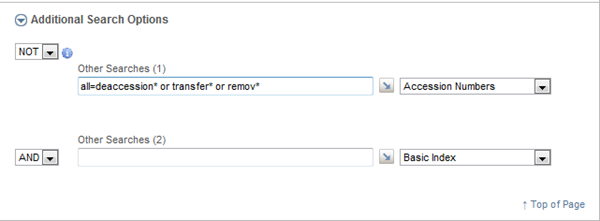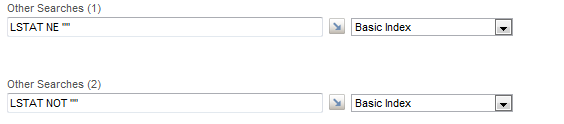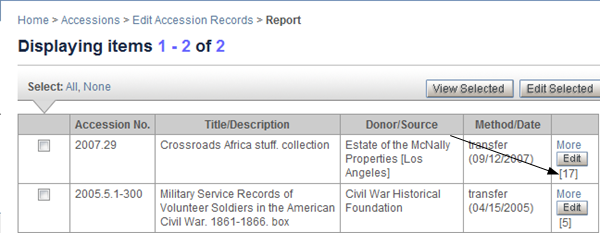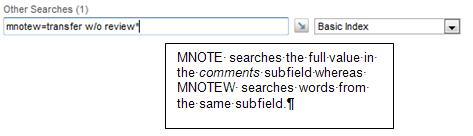Although the left-frame Quick Searches can vary by task, the same basic search page design is used across the Accessions module tasks. Elements of these pages and sample searches are covered in the sections that follow.
Overview of Main Page Elements
Except for the potpourri Descriptive Data search line, the search lines in the top section of the page provides for searching the main Accessions database fields.

- In the Donors/Sources search line, enter full or partial names, or select from the index. Use the exact match option if a full name, e.g., Johnson, John, might contain elements of other names (e.g., also Johnson, John L. and Johnson, John M.)
- The help behind the "what is it?" icon after the "(or) year" label explains that the year and group range searches can be used only if you have implemented fixed-length numeric values in the Accession Number field, as in the Year and Group model.
-
For more complex searches, use a combination of search lines. For example, the Donors/Sources and Accession Number search fields can also be searched in the Additional Search Options so that, if you wanted to enter a search of several names or accession numbers but exclude others, you can combine searches, using the NOT operator and setting the search field list appropriately.
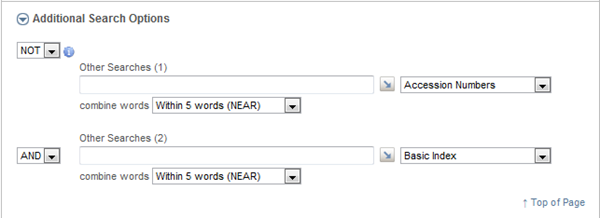
- The default Basic Index in the Additional Search Options section searches across a number of key search fields.
-
In Assisted mode, you can enter any of several date formats in the Date Acquired search boxes and those available in the Administrative Searches section, e.g., m/yy, 0m/yy, m/yyyy, m/d/yyyy. In Expert mode, use the index format for dates, e.g., yyyy 0m 0d, or yyyy* or yyyy -0m*.
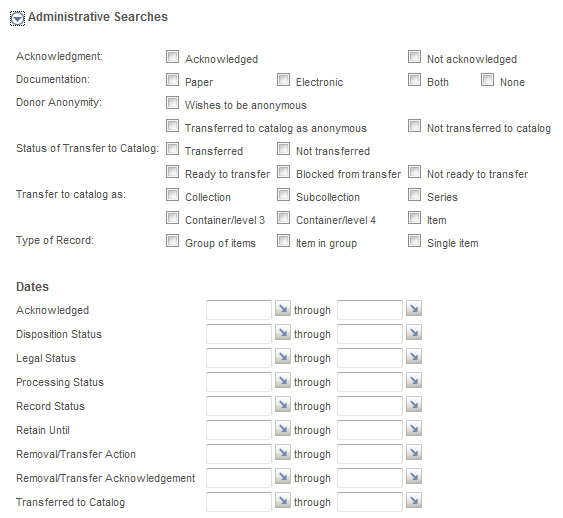
-
Use the Record History section to retrieve records that you created or last updated on a given date (or range of dates). Use any these searches alone or in combination with other searches specified above.
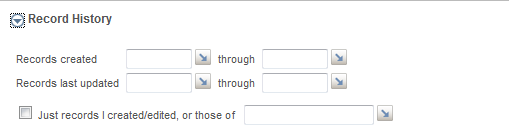
Sample Expert Searches
The Additional Search Options search lines are used to illustrate several types of search formulations in Expert mode. When you work in the Expert mode version of the search page, you will be using your own operators to combine key words into phrases and, optionally, specifying your own field qualifiers.
| 1) | ALL= searches. Although the default Basic Index searches span a number of fields, you can search even more broadly using STAR's ALL search field qualifier. It is used to search across all of the fields that have been made searchable and with this search formulation, those that have been made “"words"-searchable. Use this option when the words (or phrases) you are searching could be in any of several fields.
|
| 2) | Sampling searches. For a keyword search that may yield many hundreds or thousands of records, you can retrieve just a sampling of records to display using STAR's {items} qualifier. In a multi-part search formulation, the {items} qualifier applies to the last part of your search.
|
| 3) | Null and Not-null searches. Empty fields are represented by STAR for searching by a pair of double-quotes. This means that you can retrieve records that do and do not have data in a particular field. For example, to retrieve all records that do not have the Legal Status field set, use the LSTAT field with a null search:
To enter a "not null" search (e.g., records in which there are LSTAT data), use either of the two formulations shown below, with the "not equal to" or "not" operators:
|
| 4) | STAR Record Number searches. Use an R= search to retrieve one or more records for which you know the STAR Record Number.
STAR-assigned Record Numbers are included in several reports and in edit forms. In the Accessions List reports, the STAR Record Numbers are shown in brackets, in the last column.
|
| 5) | Management Note Searches. One of the input fields that you may find useful in leaving "footprints" of actions taken or to be taken is the repeating, subfielded Management Notes (MNOTE) field.
The search below illustrates one approach, using the "within-same-occurrence" operator for searching this field for words in the same occurrence.
Management Notes is also included in the search field listbox, for use in assisted or expert mode. |