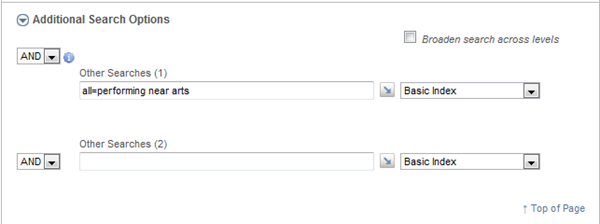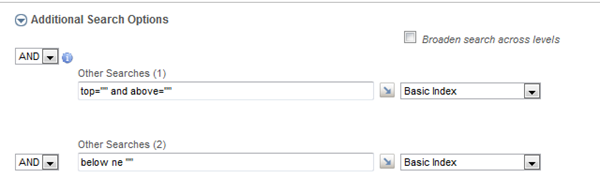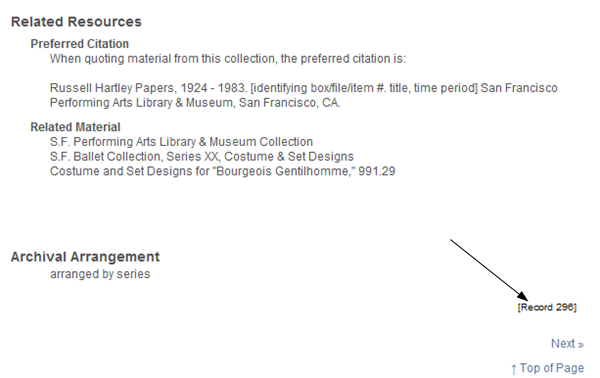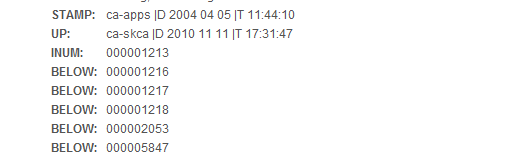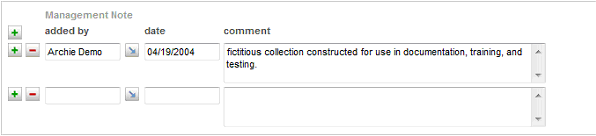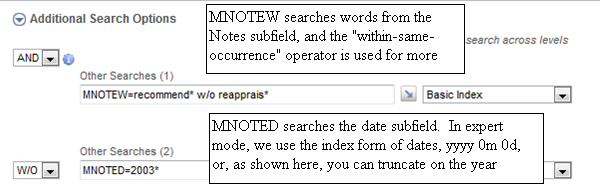Although the left-frame Quick Searches can vary by task, the same basic search page design is used across the tasks that provide for searching the Catalog. Elements of these pages and sample search approaches are covered in the sections that follow.
Types of Searches
Searching by Collections
The Collection Code Names and Repository Numbers are top-level-assigned fields that allow for retrieval across all levels. Either of these will be useful as the starting point for a more specific search of records within a given collection or set of collections. Depending on the local conventions you adopt, basic components of the Accession Number field may also serve this same purpose.
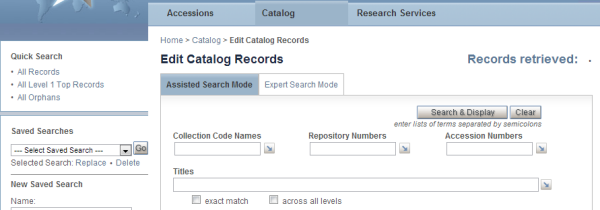
Searching by Titles, Names, and Subjects
- The Titles and Names search lines allow you to search across several fields (and the index displays for each include values from the same set of fields):
- Titles: the Title, Other/Variant Title, title data in any unexploded inventory lists, and captions assigned to the Descriptive Note subfield of attached images in the SFS field.
-
Names (as conveyed in the label): Creators, Donor/Sources and, from the level-4 records, Dublin Core Other Contributors.
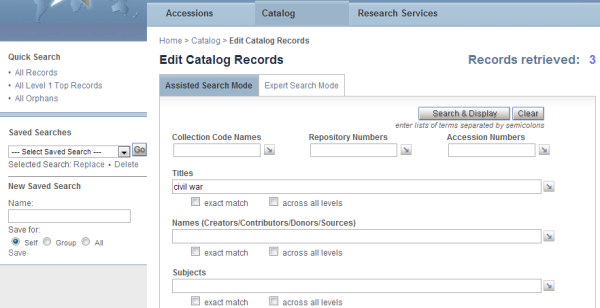
In the Names search line, the actual fields are being searched along with other constructed versions of the fields. These constructed versions let you distinguish among the "roles" in index displays, e.g.:
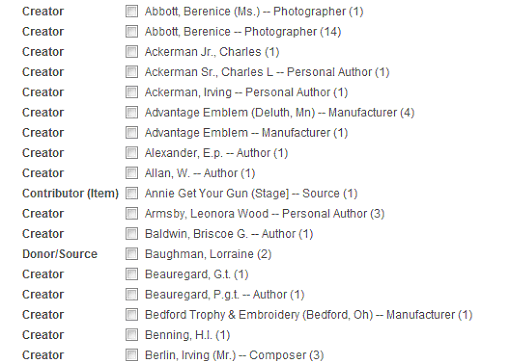
You can enter a search of Irving Berlin and retrieve the three records shown above in the index and, if you select from the index, the constructed version will be pasted, as illustrated below.
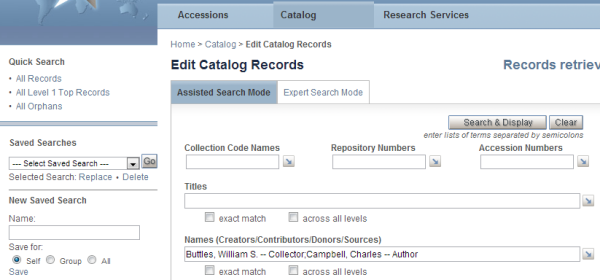
- The "exact match" option lets you search for a term or phrase as the full value in a field and to exclude records that might have the term or phrase as part of a longer value, e.g., to restrict retrieval to those records with a title of "diaries" and not records with titles such as "diaries, scrapbooks, and albums."
- By default, searches you enter in these three search lines will retrieve only those records that contain your terms/names. If you want to broaden your search to include records above in the hierarchy of the term/name-specific set, click the "across all levels" checkbox. This option will incorporate records from levels below the records containing your search term(s).
Restricting Retrieval by Level
You can search by your assigned Record Level Names, using the main search line in the first section, or by the system-assigned levels, using one or more of the one-click searches in the Administrative Searches section.
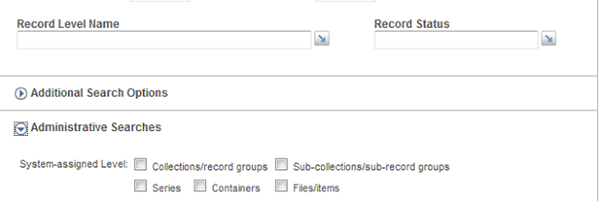
Restricting Searches by the "Status" of Records
-
The Record Status search line allows you to retrieve (or restrict retrieval) to records with one or more of the values shown below.
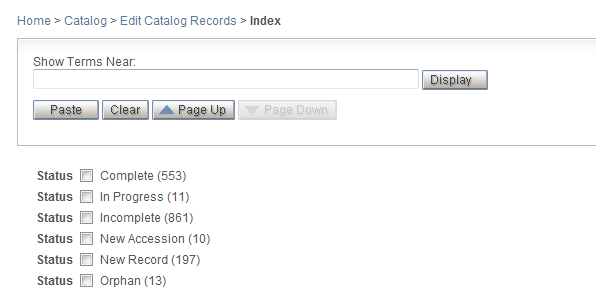
The first three of these values represent the illustrative values delivered with the application for your use in keeping track of records that are being worked on. You will set up this listbox with the values that you want to use and each will be searchable in the Record Status search line.

The last three represent system-assigned values, as described next. They will be present in a record until you change the status.
- If you want to work with incomplete records that have not yet been positioned in a collection hierarchy — or that you have unlinked from a hierarchy, using the Unlink/delete catalog records task — the Quick Search in the left frame for All Orphans executes an automatic search across all collections/hierarchies. If you want to retrieve records that are not attached to a hierarchy for a particular collection, enter the Collection Code Name or Repository Number and a Record Status search of orphan.
- Alternatively, use the Administrative Searches section (see below) to restrict retrieval to orphans within a given collection by checking the Hierarchy Links Above: Unattached (orphan) checkbox. Optionally, further restrict retrieval to those records at a given level by selecting one or more choices among the System-assigned Level choices.
-
New records created by the application when you use the transfer option in Accessions are set to New Accession. Use this value in a Record Status search or click the first of the two New Records options in Administrative Searches.
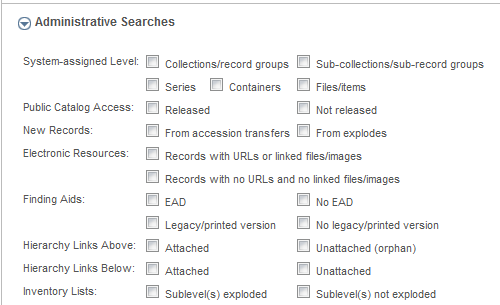
- In adding or editing records, when you use the "explode" option to have new records created for each occurrence in an inventory listing (in one of the worksheet fields), the automatically created records will have a Record Status of New Record. Use this value in a Record Status search or select the second of the New Records options shown above in the Administrative Searches section.
Searching by Identifying Numbers
Typically you will want to use the Identifying Numbers section search lines in context of a specific collection search. The search below retrieves the one Cuadra collection record for Series 2.
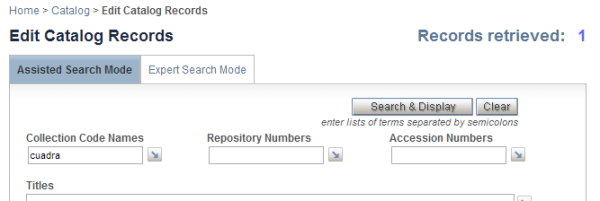
...............
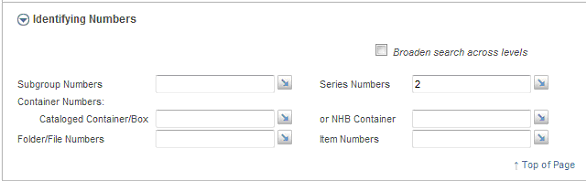
If you wanted to retrieve all level-below records associated with that Series, use the Broaden search across levels option.
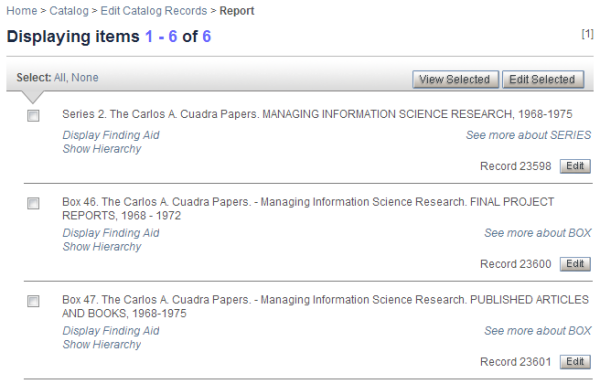
Restricting Searches by Record "Audit" Data
The Record History section allows you to retrieve records that you created or last updated on a given date (or range of dates). Use any these searches alone or in combination with other searches specified above.
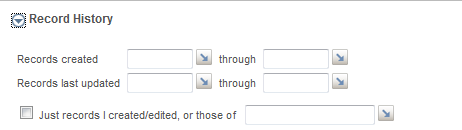
Sample Expert Searches
The Additional Search Options search lines are used below to illustrate several types of search formulations in Expert mode. When you work in the Expert mode version of the search page, you will be using your own operators to combine key words into phrases and, optionally, specifying the names of fields you wanted searched.
| 1) | ALL= searches. Although the default Basic Index search field includes many of the descriptive Catalog fields, you can search even more broadly using STAR's ALL search field qualifier. It is used to search across all of the fields that have been made searchable although, with this search formulation, we are limiting retrieval to those that have been made "words"-searchable.
|
| 2) | Sampling searches. For a keyword search that may yield many hundreds or thousands of records, you can retrieve just a sampling of records to display using STAR's {items} qualifier. In a multi-part search formulation, the {items} qualifier applies to the last part of your search.
|
| 3) | Null and Not-null searches. Empty fields are represented by STAR for searching by a pair of double-quotes. This means that you can retrieve records that do and do not have data in a particular field. For example, to retrieve orphan (unattached) records that have attached records below (e.g., after you used the Unlink task), you can enter the search shown below.
|
| 4) | STAR Record Number searches. Use an R= search to retrieve one or more records for which you know the STAR Record Number.
STAR-assigned Record Numbers are included in several Staff reports and in edit forms. In the Public Catalog session, they are included in the "see more about..." full-record reports, at the end of the report.
|
| 5) | Your Own Quick Searches. The search field list provided in the next section may be useful in constructing custom "quick searches," as illustrated below in a search for level-4 records assigned to non-hierarchical boxes in a particular collection. Uppercase is used to highlight the search field names but is not required.
|
| 6) | Record IDs, ABOVE, and BELOW. Every record is assigned a unique Record ID (INUM, for "internal number") by the application, in addition to the unique Record Number assigned by STAR. In displaying the Full Record reports, you will see a reference to the current records INUM value and, if attached, to the INUM of its parent, in the Parent ID (ABOVE) field.
In the All Fields report, the INUMs of all child records will be displayed in the BELOW field.
To retrieve a parent or set of child records for a currently retrieved record, note the INUM references and do an expert search on those IDs, e.g.:
|
| 7) | File Types. When image and other file types are associated with a record in any of the three Electronic Resources fields (URL, URLF, and LINK), the filename extension for files other than web index-type pages are automatically extracted from the full URL or file name and stored in the File Extension (EXT) field. This means you can enter expert searches such as: EXT=pdf or jpg |
| 8) | Management Note Searches. One of the input fields that you may find useful in leaving "footprints" of actions taken or to be taken is the repeating, subfielded Management Notes (MNOTE) field.
The searches below illustrate a few approaches for searching this field, where you would be overriding the default Basic Index search. (Management Notes is also included in the Additional Search Options search field listbox, for use in assisted or expert mode.)
|