In addition to displaying records online, you can Print/Save (as text or PDFs) all of your retrieved set or just selected records. Options are also available for downloading (saving locally) report files in other formats.
These options are links on the left side of the page, as shown in the sample Catalog Browse report page below.
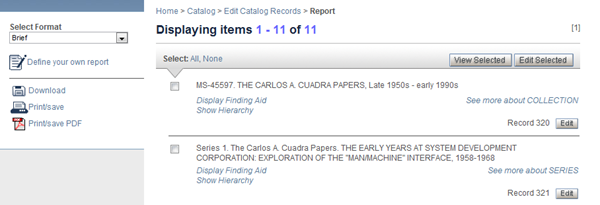
These same options are offered with one or more of the More reports.
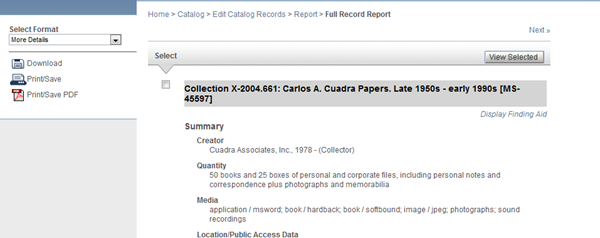
In the More report page, these three links may offer a menu of choices, as illustrated below. The "this record" choice refers to the one currently being displayed, whereas the "search set" refers to the retrieved set you browed before requesting the More report.
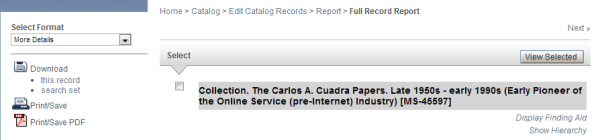
Printing/Saving Reports as Text Files
The Print/Save link available on both the Browse and More report pages (and on the "selected-records" report page) allows you to generate a printer-friendly version of the current report — one without the current HTML page elements. When you click the link, a preview report is generated in a popup window.
- To submit the report to your local or network printer, use the Windows menu options in the toolbar of the popup window.
- You can also use the toolbar option for a Save operation, to have the current report saved as a local .txt file or, if you want to incorporate the report into another document, use the standard Windows convention of ctrl-A to select the entire report and then use ctrl-C to copy and ctrl-V to paste, into an HTML editor or Word.
In the More report, the Full Record (Tagged) report is designed for downloading and saving a labeled text file.
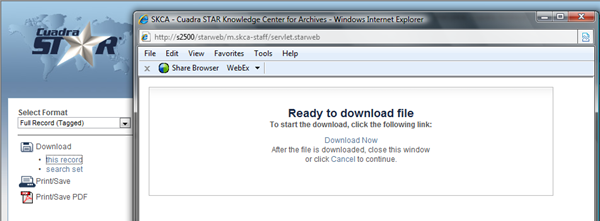
When you click Download Now, you will be prompted to save the file.

You will not be able to use the Open option unless you have associated a helper application for the .dat extension that is generated automatically by the application for this download operation.
Save the file with a new name (or the automatically generated name) but with a .txt extension that will allow you to open the file in any of several applications, e.g., Notepad. This tagged format uses labels up to 5 characters in length, with data starting in position 7.
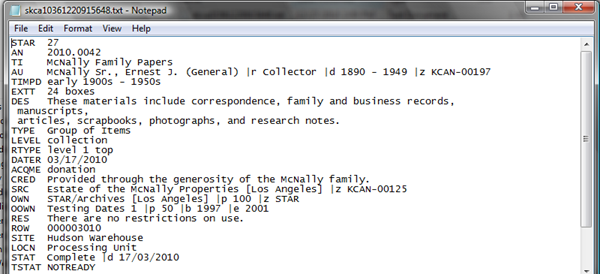
Printing/Saving Reports as PDF Files
The Print/Save PDF link is also available on the Browse, More, and Selected-records report pages — for the pre-defined application reports and, in the Browse page, your own custom reports.
When you click the Print/Save PDF link, a separate window for the PDF reader will open to display the report generated by STAR Web. Use the window options in the File menu, for printing or saving the file.
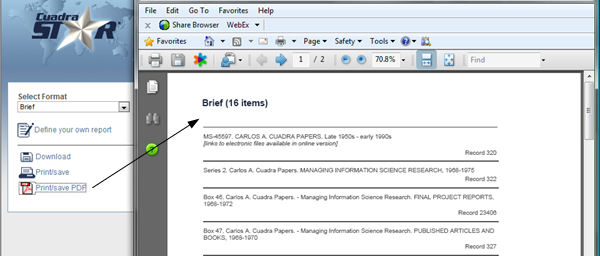
| 1) | The PDF option is defined for printing portrait style, on standard (U.S.) 8.5 inch by 11 inch paper. Therefore, the number of columns that can be supported is the number that will fit the width, less the reserved space for margins. With the standard Print/Save option, you can save the file and modify the font sizes before printing, but with the PDF option, the report represents a picture of the page. If you need a different size referenced in the style sheet for this report, contact Customer Support. |
| 2) | The PDF reader window is separate from the standard session windows, so that you should close it when you are done. If a large report is taking time to generate, you can return to the SKCA session window to continue working. |
Exporting Data in .csv Format
The Download link generates a full-record report as a .csv (comma-separated-values) file.
When you click the link, a separate popup window, as shown below, is generated with a Download Now link used to have that file transferred to your desktop. For .csv files, the helper application defined for your desktop (e.g., Excel) is launched automatically so that you can then save the file locally.
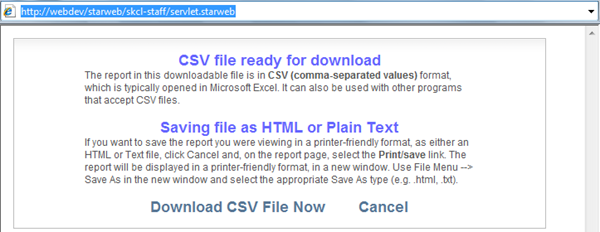
The file in Excel will look like the column and rows shown below, prior to your applying a Format option for resizing the width of the columns.

There are several exceptions to the "full record" set of fields generated in the Download report file.
-
In Accessions, the main registry reports, illustrated below from the "selected records" report page, can be downloaded "as is."
