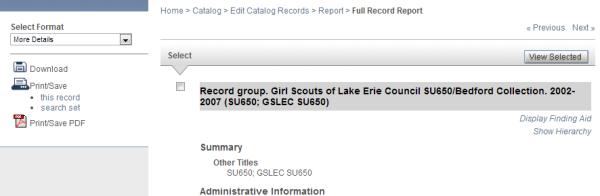see also:
| Defining Your Own Reports Printing and Saving/Downloading Reports Types of Reports |
After you formulate a search, the Search & Display button automatically takes you to a default report format (or last-used format) defined for the Browse page, the first of two types of report pages:
Browse reports. These reports allow you to review all of your search results, with different presentations of data and different sort orders. Selection checkboxes are provided for each record so that you have the option to regenerate a display that includes only your selected items. |
More reports. These reports provide more detailed information for each of the retrieved records. These detailed reports are accessed through the More link associated with each record in a Browse report. On a "more" report page, you can navigate to previous and next records — in the order defined for the previously selected (or default) Browse report. |
If you want to review more detailed information for only a selected set of retrieved records, check the Select checkboxes and click View Selected. The "selected records" report page typically offers a mix of Browse and More report formats. When you return to the Browse report page, you can use the None option to uncheck all previously selected records (unless you want to accumulate the selections across multiple different searches).
In addition to displaying your search results, you can use other report-generation options offered on each Browse and More report page. For all or selected records, you can print or save a text file, print or save a PDF, or download data in a comma-separated-values (.csv) format.
Each search task includes a number of pre-defined Browse and More reports. Each search task provides for defining your own Custom Reports.
Report Pages
Browse Pages
Each search task is defined to provide one or more Browse ("search results") reports that include all of your retrieved records, segmented into pages of 30 items each. They typically display an abbreviated set of fields from each retrieved record and offer you options for having your results sorted by different fields and displayed in different formats, to facilitate your review of retrieved records and selection of those of interest.
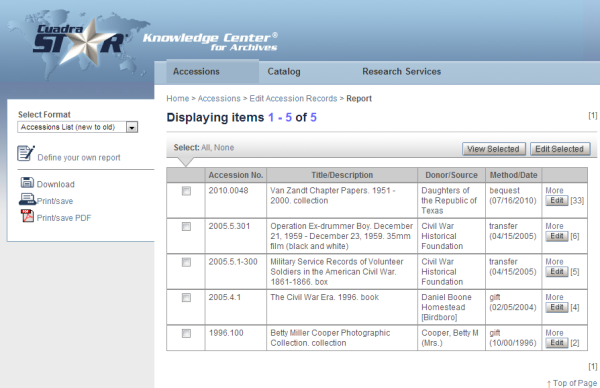
The Browse page contains these elements:
-
The Select Format listbox contains the set of pre-defined browse reports for the current task, e.g., in the Accessions edit task:
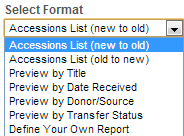
-
The "breadcrumb" line under the module tabs tells you where you are and where you came from, e.g., you are on the Report page, having used the Reports & Statistics task in the Accessions module to perform a search. Use these breadcrumb links to navigate back to a previously used page.
Where you are "now" on a Browse page, regardless of the report you are displaying, will always be Report.
-
The Displaying Items line reports the number of retrieved items currently displayed from the total count of retrieved records. To the right of that line are navigation links — [1] [2]... Next — for moving to the next/subsequent and previous pages.
The number of displayed items may be greater than the number of retrieved records if a report has been defined to sort on each occurrence of a repeating field. In repeating field-sorted reports, any given record may be represented more than once in the report.
-
The Select line provides one or two All... links, for having the select check box enabled for all retrieved records on the current page or across all pages.
Alternatively, you can make individual selections by checking the Select check box for those items. Individual selections will accumulate across subsequently requested pages.
The None link is used to remove all selection checks, across all pages.
-
After making selections, click View Selected to have a new report generated with just the selected records. In most cases, the "selected records" Format list will include both Browse and More reports defined for the current task.
If you want to refine your selections further, remove the checkbox for any one or several items, and use Refresh to have the report re-generated without the de-selected items. To return to the full results report page, use the Report breadcrumb link.
Tip. Your selected records will accumulate across searches. If you do not want them to be accumulated, clear your selections using the Select: None option.
-
For all retrieved records or your selected subset, you can choose from among the options listed on the left — to print/save the report as a text file, generate the report as a PDF, or download/export the records.
From the Browse report page, you can also define your own Custom Report, to be displayed and then printed/saved locally.
-
To generate a report with more data from a given record, click the More link. (Or, after making selections/clicking View Selected, change to a more/full record report on the Selected Items Report page.)
More Pages
A default "more data" report is generated when you click the More link in a Browse report.
On this More report page, you can navigate across retrieved records, using the Previous and Next links to review the set in more detail. The order of records in the More report page mirrors the sort order of your currently selected Browse report.
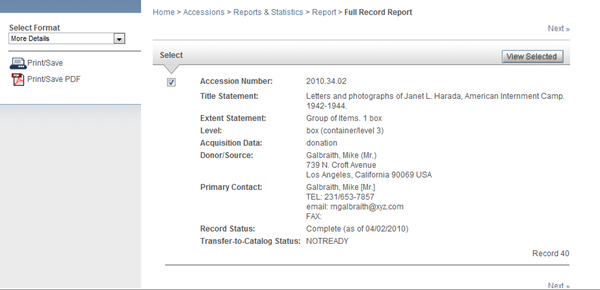
Where you are "now" in the breadcrumb line will always be Full Record Report.
If you are reviewing several items in more detail to decide on which ones to include in a next action — e.g., Download or Print/Save (as text or a PDF) — selections you make will accumulate as you use the Next and Previous options. At any point in this navigation, you can then display all of those selections with View Selected and, in the selected-items report, choose the applicable report-generation option.
The report-generation options shown below are available in some More reports — for the "current" record you are displaying or your retrieved set. When you hover over one of the option links, the open/close menu provides these two choices.