The Saved Searches feature is available on each search page, in the left-side frame. After a search has been saved, it appears in the Saved Searches listbox and, when a search name is selected and Recall is clicked, the search lines are populated and the search is executed.
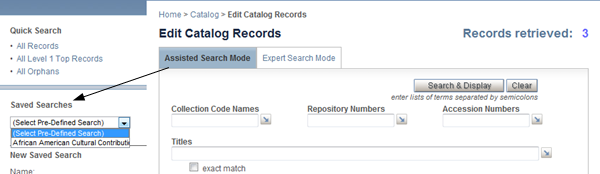
Saved searches are stored automatically in a record of a database designated for all searches saved in assisted or expert mode. Each stored search is associated with the search page used to save the search and with your login ID. (A separate database is used for storing Catalog searches saved through the Professional Interface, and searches you save for use in the Public Catalog are stored in yet a different database.)
For any search that you develop for purposes of retrieving a set of records in a multifaceted formulation, consider using the Save Search feature so that you can re-use that search later — as is, or as a starting point for formulating a new search.
Saving Searches
To save a search, assign a name in the Name: text box, in the New Saved Search section.
You can save a search with any of three settings, which become part of the stored record so that STAR Web can control the list of saved searches that is displayed for each staff member.
- Self. for your private use.
- Group. for staff who belong to your same group (as represented in the user's $WEBGROUP assignment, in the application Users record (see Management→Application Management→Users task group).
- All. to be shared with all other staff members.
After assigning a name and selecting the setting of choice, click the Save link.
Recalling a Saved Search
- To recall the search later, select it from the Saved Searches listbox. When the search record is recalled from STAR, STAR Web opens all of the sections of the search page so that you can review all parts of the formulation.
- You can add to or otherwise modify any part of the search and then directly click the Search & Display button or the Records retrieved: hit count link.
Replacing and Deleting Saved Searches
- To enhance or reformulate a saved search, recall the search to make the necessary modifications but keep the same descriptive name and use the Replace link.
- To remove a stored search completely, select it and then use the Delete link.