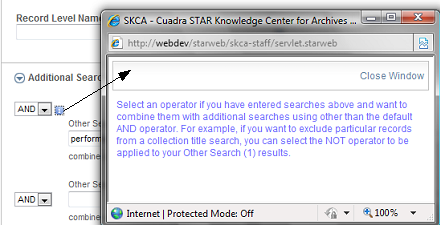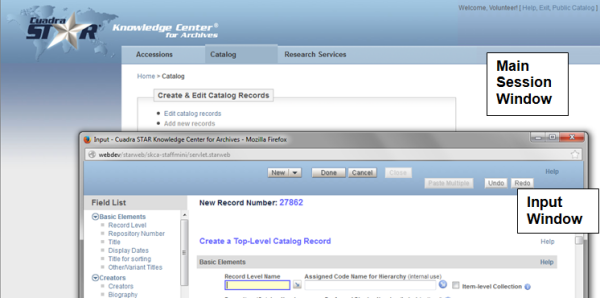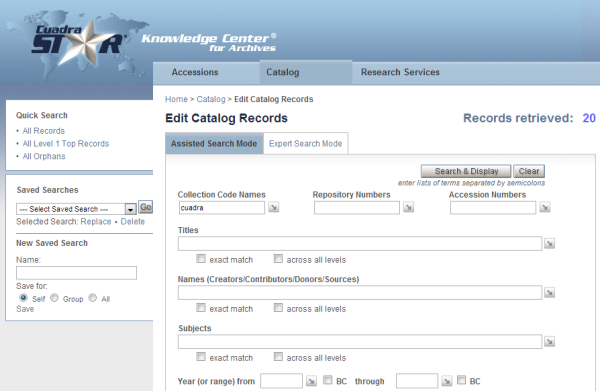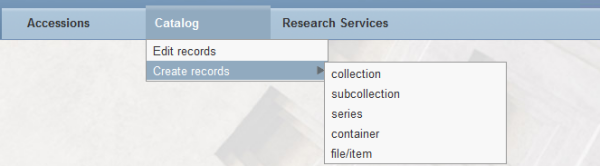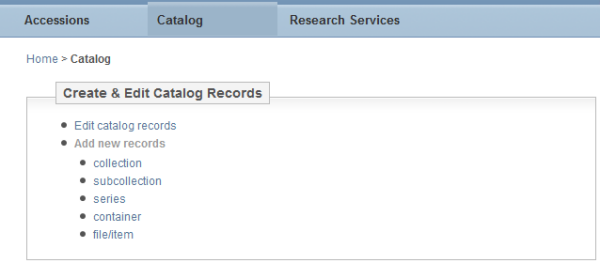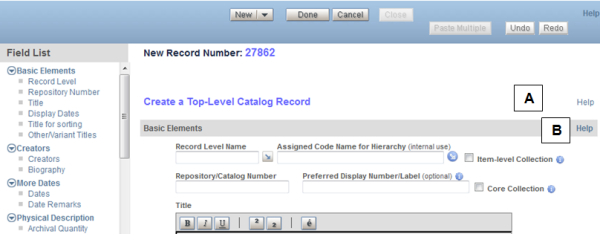Types of Tasks
Although tasks have assigned names to make their use/purpose clear, there are only two basic types of STAR Web application tasks. They are:
| 1) | Create records. These tasks provide for adding new records and, in selected tasks/forms, you have the option to copy the current record to create a new record. All tasks for creating records take you to a separate input window (while the main window remains accessible), with a form containing a suitable set of fields for the current task.
|
| 2) | Search. These tasks provide a page designed to facilitate your retrieval of records relevant to the current task — to generate reports and edit records. A given Staff session task may provide the functionality to both operation. The partial display below illustrates several elements of the SKCA search pages, which are described further in Section 4.
Search and generate reports. All search tasks allow you to display, print, or download all or a selected set of retrieved records in a format that you select from a set of pre-defined choices. The Custom Reports option (the Define your own report link shown below) is also available to define a report with the fields and sort order of your choice.
Search and generate reports/select records to edit. "Edit records" tasks take you first to a search page so that you can enter a search to retrieve the record or set of records to be modified. If you select several records, the first of the selected set will be recalled in the input window and you can use the next and previous or first and last buttons to navigate among the recalled records. The order of recalled records in the input window will match the sort order of the report in which you made your selections. Edit forms also include a "search line" box so that you can override your starting search to recall a different record or set of records without returning to the search page. |
Navigation
Selecting Tasks
Each module is represented by tasks that allow you to work with one or several related databases and to perform one or more specific operations. Sets of tasks are organized per module and are accessible in two ways:
| 1) | Cascading task links are provided for each module. Hover over the module tab name, e.g., Accessions, and select from the displayed links:
|
| 2) | Alternatively, use the task links on the Module Menu page, generated when you click the tab name. Although the Menu pages organize groups of tasks, the set is equivalent to those available in the cascading task links.
|
Moving Between Pages within a Module Task
On each session page, a "breadcrumb" line, e.g., the Home > Catalog > Edit Catalog Records > Report line of the report page below, shows the path you have taken to the current page so that you can navigate back to a previous page in the path.
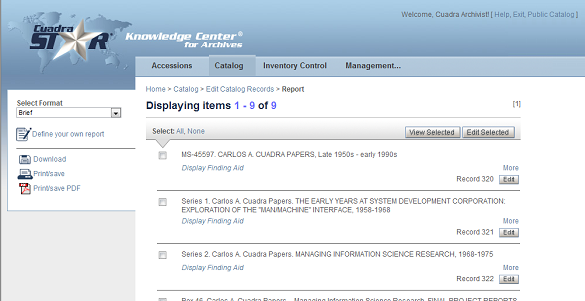
Tip: Use these breadcrumb links rather than the browser's Back button so that STAR Web can stay in charge of keeping track of your navigation between pages for proper implementation of the application functionality.
Moving Between the Main and Input Windows
-
To move back and forth between the main and input windows, click on one directly or, if working with maximized windows, select from your system tray. The main window can be distinguished from the input window, as shown below.
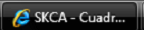 ...
... 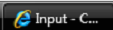
-
You can switch to a different search task in the main window while working in the input window but, until you update or cancel a record you are working on in the input window, you cannot request yet another input task from the menu to create or edit records.
If you already have a record recalled in the input window when you request another add or edit task, you will receive this message:
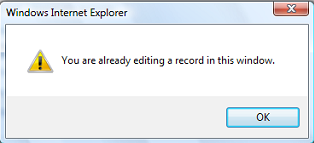
Click OK and return to the input window to cancel or update the current record.
The exception to this "rule" is that a new input form window is allowed if you request to work with an authority database, including the authority records that establish listbox values, while you are already working within the input window on a current record.
-
If you click Exit to close your session when you have an open record in the input window, you will get the popup message below. If you click OK, the record will not be updated with any changes that you may have made. Cancel will return you to the input window to update or cancel the open record.
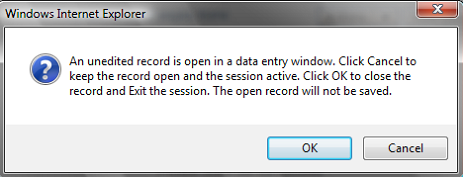
- In addition to the main and input windows, several classes of reports generate yet other popup windows, as described in later sections. These windows may not close automatically and will appear as additional SKCA-related windows in your system tray. Close each as you have completed working with them so that you can control the number of open windows on your system.
Tip: Do not use your browser's system of tabs for multiple STAR Web sessions being run at one time.
Other Standard Page Links
Each page generated in the main window contains the links described below.
(1) Exit. This link returns you to a designated URL (e.g., the SKCA login page or your home page), established at the time CA installs the application. It also sends a signal to STAR Web so that the STAR license will not continue to be in use until the "web idle" timeout occurs. Tip: Clicking the X to close the window does not send an Exit signal to STAR Web and, therefore, that license will not become immediately available for use by others. The license slot will be released only when the established "web idle" period has elapsed. (2) Public Catalog. This link opens the separate Public Catalog session — the session designed for researchers/other end users. Staff may also want to use it for reference-related searching. You can launch both the Staff and Public Catalog sessions, using them at the same time, if you have an adequate number of STAR licenses available at the time. The features that are available when you request the Public Catalog session through the Staff session link are those that you have enabled for the "remote/anonymous user" User ID. If you log into the Public Catalog session directly with your own ID, the set of features that have been enabled in your login record will be available — a set that may be different from those enabled for end users. (3) Help. The page generated by this link will vary depending on where you are in the application. Except for the help associated with report pages and the top-of-the page Help link in an input form, the help text is context-sensitive.
|
A second type of online help has been implemented on various pages in the application, indicated with the "information" ("what is this?") graphic:
![]()
Clicking this icon generates a popup window with a brief explanation of the element on a page.