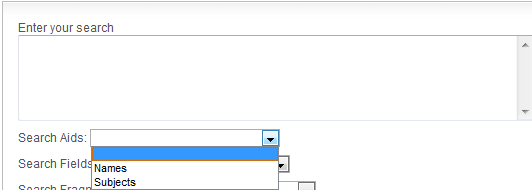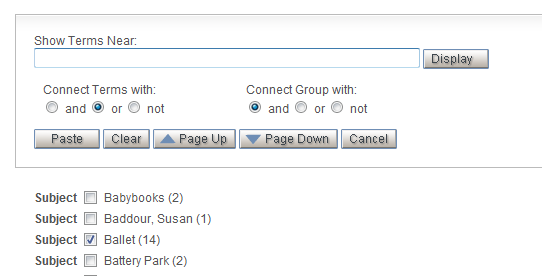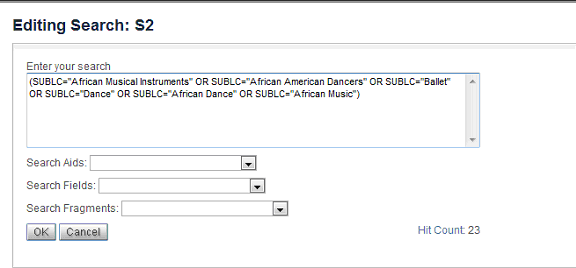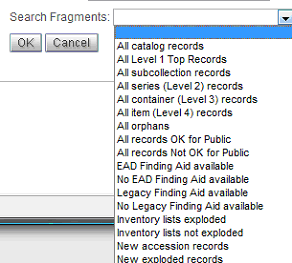The Professional Search Mode option for the Generate Reports & Statistics task is an advanced expert interface that allows for the use of "search sets" (as in classic STAR), in searching the SKCA Catalog database. You may want to use this interface to take advantage of these several benefits:
- All searches are executed "as is" without restrictions (except for security permissions), e.g., you can retrieve level-3 NHB, level-0 Repository records, as well as your catalog records.
With the PS interface, each individual search expression you formulate is associated with a unique Search Number, and you choose how to combine any two or more of these numbered search sets.
In contrast, in Assisted and Expert mode, pre-defined rules ("search specifications") are applied to combine multiple search lines on a page for your multi-faceted/multi-part searches. This means that it is pre-determined (with exceptions in the Additional Search Options section) how multiple searches are combined.
-
With the PS interface, you can display a report — and print/save the report — for any of the numbered search sets.
In contrast, in Assisted and Expert mode, multi-part searches are always combined in a "last-executed" search — the search results used in generating reports.
Constructing a Search Set
The first PS page represents a search history list — your "search sets." When you first begin, the page looks like the one below.
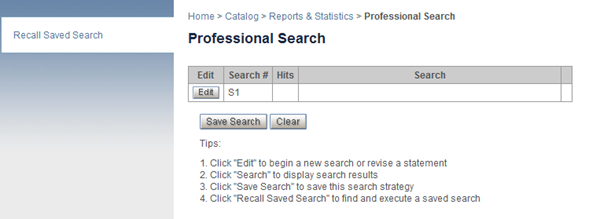
You do not enter searches directly on this page; the Search #, Hits, and Search cells are filled in by the system. To formulate (or modify) a search, click the Edit button for a given Search # row.
In the Edit... window, enter an expert search formulation This search may be one that you want to combine with other searches, or it may be a totally separate and independent search.
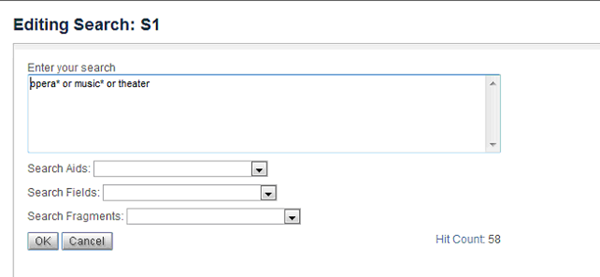
- After entering a search, press ENTER or click the Hit Count link to learn the number of records retrieved so that you can decide whether to modify the search.
-
When you are done, click OK to have the search pasted into the search history list.
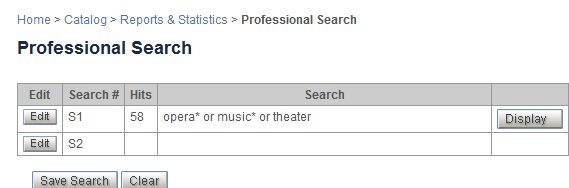
- From this main PS page, you can generate a report, using the Display button, Edit your S1 search, or add a new search, using the Edit button for S2.
Tip. With "as is" searching, you must formulate valid search expressions that require quoting of reserved characters and use of parentheses to represent the logic of a complex statement. See the Searching chapter, intsrch.pdf, in the STARdoc "intro" folder for more details.
Using the Online Search Aids
| 1) |
Use of the Index To browse the index and select terms to be pasted into the edit box, select fields from the Search Aids listbox, for Names or Subjects.
|
|
| 2) |
Search field qualifiers You can search in specific fields by entering the field qualifier directly (see search field names in Reference Guide C-4) or select from the subset of search fields listed in the Search Fields listbox. |
|
| 3) |
Search fragments In separate searches or as additions to a current search in the Edit box, you can choose one or more of the "search fragments" delivered with the application. They match many of the one-click searches provided in the Administrative Searches section of the assisted/expert search pages.
|
Combining Search Sets

Any search can also reference a previous search, using its S number (e.g.: S1 AND MTYPE=PHOTO*). Or, after your search history includes two or more searches, you can enter a search that combines them, as illustrated below.
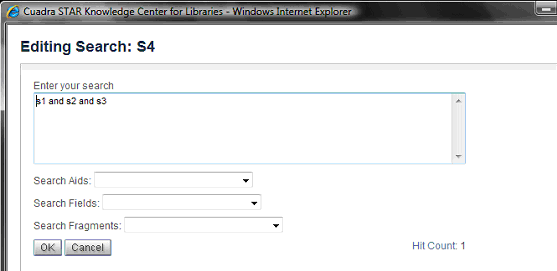
These combination statements can take any of several forms, e.g.:
| s1 and (s2 or s3) s1 and s2 and not s3 s1:s3 [this is the equivalent of S1 OR S2 OR S3] |
By clicking Hit Count, you can determine whether any of the sets needs to be modified, for more precise or broader retrieval. For example, to broaden retrieval, we might edit S2 to add Basic Index search terms.
Generating Reports
On the search history page, use the Display button to view the results for any intermediate or final search set.
The Browse and More reports — and the report-generation options — are the same as those provided in the assisted/expert Generate Reports & Statistics task.