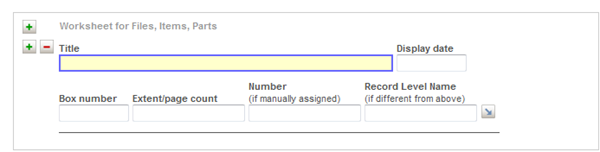See also:
|
Field Types Keyboard Equivalents ("shortcuts") Using the Paste Multiple Button Linking Image Files Using the STAR Filing System (SFS) Interface |
Each input form is organized into four sections ("frames"):
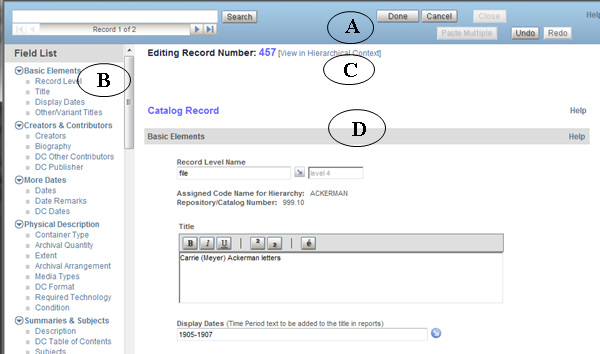
|
A. The Command frame contains the command buttons. In edit forms, this frame includes a text box for entering a new search — to override the current one formulated on the Edit task search page — plus navigation aids for moving "next" and "previous" (or first and last) through a set of retrieved records. |
|
B. The Field List frame, typically generated last, after the others have been rendered, provides a "table of contents" to the fields on the form, organized into groups of related fields. This List can be used to: 1) navigate directly ("jump to") a field group or specific field of interest. 2) close and re-open a field or groups of fields in the form — to customize the form temporarily for the item you are currently cataloging. |
|
C. The Messages frame always includes the STAR Record Number generated in the report from STAR (or, in the case of a Copy button operation, both the new Number and the Number of the copied record). In addition, this section is used for both feedback and error messages. |
|
D. The Form frame, beginning with the "page/form title" line (e.g., Catalog Record), is the working part of the window for adding and modifying data in a record. It also includes the task/database-specific Help links (to be available). |
Command Frame
The elements of the top frame are used as follows:
|
Search line and Search button. These elements are present in edit forms so that you can specify a quick search to recall another set of records without needing to return to the previously used search page. The search line allows for both expert and assisted searches. The example shown below is an expert search to recall all records created on a given date, using the standard STAMP search field for the automatically generated Date Stamp field.
If you do an R=nnnn search, you may retrieve more than the specified STAR Record Number because the search specifications are accommodating both expert and assisted searching. Record n of m. The area below the search line is enabled if you are working with more than one recalled record (i.e., if you made multiple selections in the Browse report and clicked Edit Selected). The two right-arrow buttons are used to move to the Next or Last record in the retrieved set; and the left-arrow buttons are used to move to the Previous or First record in the set. |
Separate from the Close (window) command, the other command buttons are used for the record-level operations listed below. The set of buttons available in the window will vary, depending on the task and whether you are creating or editing records.
Cancel. If used when creating a new record, any data that you entered will be ignored and a new record with its assigned STAR Record Number will not be added to the database. If used when editing a record, any modifications you entered will be ignored and the existing record will not be updated. |
Copy. Automatically updates the current record and creates a new record with the same data as the current record (except for any uniquely generated identifying numbers). |
Delete. This command is available only when you have recalled an existing record to edit it. It instructs STAR to delete the record (and all extracted terms from the index). |
Done. Adds a new record or updates an existing record in the database. If you use the Next/Previous or Last/First buttons, a Done (or Cancel) is performed automatically on the current record before the next one is recalled for editing. |
|
New. This command is available when you are using a "create records" task. In the Catalog form, the New button includes a menu that lets you select the level of record that you want to create, mirroring the several Menu page options.
|
The Close button is to be used instead of the window X so that STAR Web can manage the "state" of the window.
The Help in the Command frame links to generic help for working in the input window.
Another set of buttons provides for these special operations:
| 1) |
Undo/Redo The Undo button is dim until you have changed a field value.
The Redo button allows for "un-doing" the Undo operations. |
| 2) |
You can paste copied data from an external source document directly into a text or long-text field. The Paste Multiple button is designed to allow pasting into a repeating field and is enabled only when your focus is in a repeating field. This button allows you to paste data from an external source document (e.g., a text file, word-processed file, spreadsheet) that is structured appropriately to fit into the target field. This means that, if the target field has subfields, the source document has values related to those subfields in the same order, separated by tabs. One possible use of this input option is that you have a legacy Finding Aid document for which you are creating a new collection record and want to paste rather than enter a list of Creators or Media Types or Subject terms from the source document. You can also use the Paste Multiple option with container listing data that you might have in a spreadsheet or text document if you can organize the columns appropriately in that source document (with tab separators), to match the subfields in the applicable Inventory List worksheet, e.g.:
|
Field List
Tip. Use a mouse with a scroll wheel for efficient movement in the Field List (and the main form) frames.
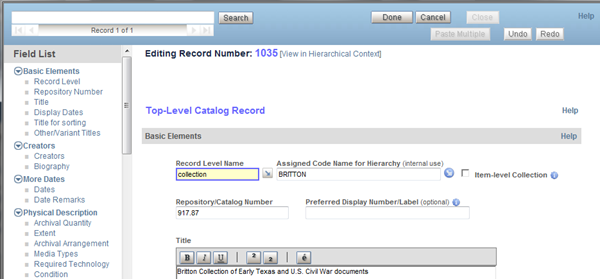
Use this separately scrollable Field List to:
- move directly to a particular field group or a specific field in the form by clicking once on the name link, e.g., the More Dates field group name or the Extent field name in the Physical Description field group.
-
create your own, "on the fly" view — closing fields and groups of fields that are not relevant to your current work — by double-clicking on the field or field group name, e.g., Electronic Resources.
After you close a field or group, the name remains in the Field List but the field or section of the input form is "hidden" until you choose to re-open it. To make the field or field group visible again in the form, click just once on the name.
Messages
This section always includes a text line with the STAR Record Number — the STAR-assigned number for each record in each database that is included in each "create" and "edit" report transferred from STAR to STAR Web. In the Catalog forms:
-
when you create new records, the section includes a reminder statement that the record is not yet part of a hierarchy, as illustrated earlier.
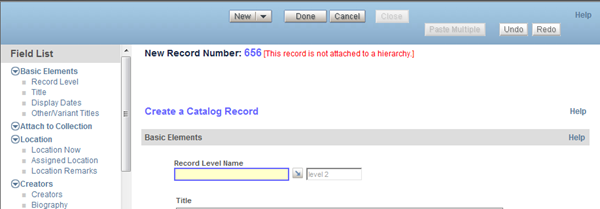
-
in editing attached records, the section includes a View... link to let you display in a popup window the position of the current record in its hierarchy (i.e., the direct path of levels "above"). For a top-level record, you would see only the top-level title.
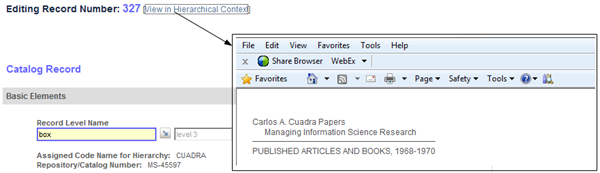
This part of the form is also used by STAR Web to generate any of several standard feedback messages, e.g.:
|
"nn" records retrieved. Select a record to edit with the Next/Previous buttons or the record-selection control, as applicable. Click the New button for a new record. No records retrieved or selected. The record you requested is being edited by another user and is not available at this time. The record has been updated. Any changes made to the record have been canceled. The record has been deleted. The record you requested is not available. You can select another record from this set or do your search again. Editing Record Number: nn New Record Number: nn |
For example, this message is displayed if a record is already being edited by another user:

This section is also used for error messages, reported with this standard message: Record not updated because of this problem: It will be followed by a message specific to one of these conditions:
- A value is a duplicate in a field defined to be Unique (i.e., a value for a particular field can be represented in only one record).
- A Required field has been left empty.
- A test done by a "block rule" for values in one or more fields has not been met, e.g., for circumstances in which certain fields are mutually exclusive.
This section is also used for the Loading Page message. This message will appear when you are recalling a record and will disappear when the page has been fully rendered. Wait for that message to disappear before you begin to use the form.
Among the feedback messages generated in this section that will be helpful when you update or cancel a record and return to the input window at a later time are the update and cancel messages. These messages tell you the module (or specific task) that you were using, as illustrated with the example below.

Input Form
The top part of the form begins with a title line, representing an applicable name for the current database/task. The partial display below is taken from the Names authority database.
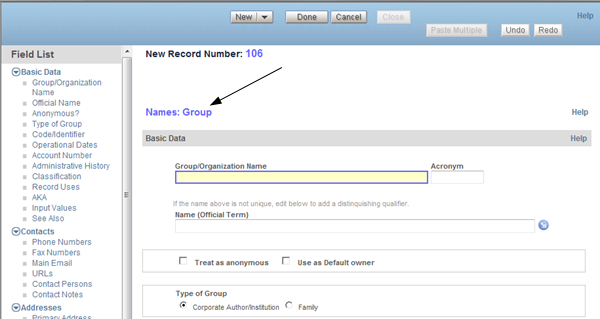
An input form includes input fields of different types — using different form elements (e.g., text boxes or text areas; check boxes; list boxes) and defined with any of several types of STAR Web properties (e.g., single-occurrence or repeating; validated or uncontrolled).