see also:
|
Assisted and Expert Search Modes Boolean and Proximity Operators Index Displays Reserved Characters and Words in Search Terms Saving and Recalling Searches STAR's Indexing Rules and the Basic Index |
Across all modules, the search tasks use the STAR Web assisted search model that provides for both assisted and expert searching. The Catalog search task that uses the Professional Search interface is described separately (see).
Each search page is organized into several standard sections to facilitate your selection of the types of searches best suited for the task at hand. The first section contains one or more key search lines and you can open the other sections for more options by clicking the arrow graphic to the left of the section name (e.g., Additional Search Options).
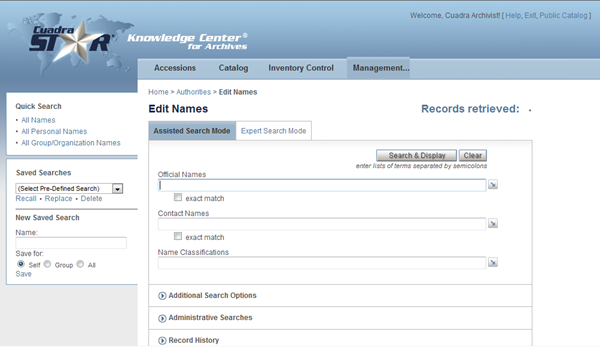
The search forms for the Catalog tasks contain another section that has been designed to facilitate searches by identifying numbers (see).
Search Page Buttons and Links
Records Retrieved. The results of a search are reported after the Records Retrieved label. The count is updated automatically when you press the ENTER key after entering or modifying a search line.
The label is also the "hit count" link that you can click to refresh the hit count after entering a new search.
On the basis of the hit count feedback, you may want to modify the current search formulation (e.g., to achieve greater recall or precision) before clicking Search & Display to generate the report.
Search & Display. This button both executes the search and triggers a browse report to display your retrieved records.
If your search produces no results, the page shown below is generated. Click the Return link to return to the search page to reformulate your search and/or use the online index to select from among the available search terms.
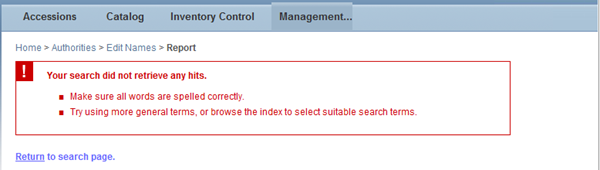
Clearing Searches. Searches on a page will be retained when you:
- move between the Assisted and Expert Search Mode tabs, although you will need to modify search expressions to fit the mode you are using.
- move between tasks.
When you no longer need to work with the current formulations, use the Clear button.
Search Page Sections
The sections in the left frame are:
- a Quick Search section with one or more links that allow for retrieving all records in a database or those that are relevant to the current task.
- a Saved Searches section, for saving and recalling multifaceted searches.
The standard sections included in the main part of a search page are listed below. You can enter searches in just one section or a combination of sections.
- a "key search lines" section with one or more fill-in text boxes that provide for searching those fields that are likely to be the most useful for the task at hand.
-
an Additional Search Options section that provides for searching from the default set of fields defined in the Basic Index — or from any of the search fields provided in the list box following each search line for more precise or targeted retrieval. (Use of the combine words list box is provided in the Assisted and Expert Search Mode description.)
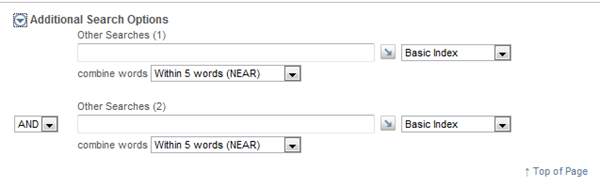
-
an Administrative Searches section, typically with a set of "one-click" searches that vary by task. If such searches are not applicable to the current task, this section is not included.
The one-click searches represent pre-defined searches of various record type, status, process, and management fields. Many of the choices represent null vs. not-null searches — meaning data are not present or are present in a given field.
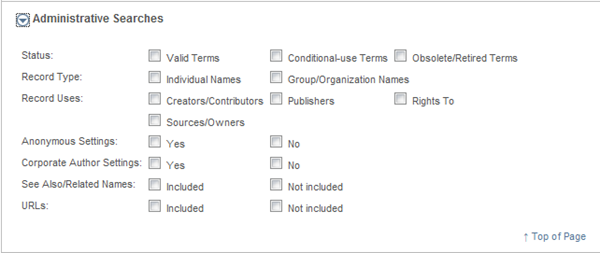
-
a Record History section provides for searching the standard "audit" fields that include the date when records were first created and last updated, as well as the ID of the user who performed either record operation.

More detail on the use of these sections is provided in module-specific Help links — from the Module menu and specific search tasks.
How Searches Are Combined
The way in which search terms are combined within a single search line is described in Assisted and Expert Search Mode.
Across search lines — including check boxes and fill-in text boxes — multiple searches are combined as follows:
- Unless a set of searches reflect mutually exclusive options, multiple searches will be combined with the Boolean AND.
-
Mutually exclusive searches will first be ORed, and those results will then be combined with other searches.
For example, in the Administrative Searches section shown above, the check boxes across represent mutually exclusive settings in a record. If you checked both of the Record Type options, the two searches would first be combined with an OR and those results would be ANDed together with the results of other searches. However, because the two choices are mutually exclusive, an inefficient search would be executed in which your other search(es) would be ANDed with all records in the database.