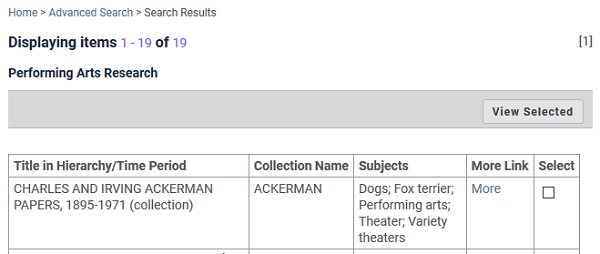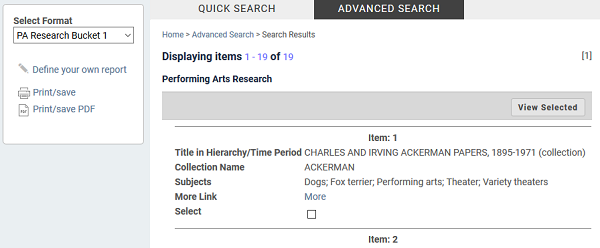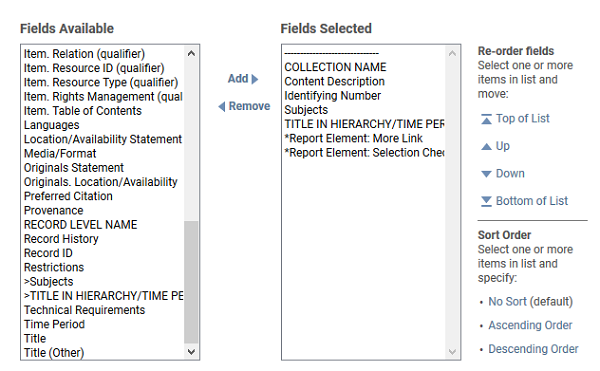The Define your own report link is provided in the Browse report page. Reports defined through this option are added to your Browse Format list, represented by a name you choose in defining the report. You can then print or save locally the custom report.
Your custom report definitions are available for the duration of your session, linked to the search option you used, e.g., a Quick Search vs. an Advanced Search.
Each element of the Define your own report page is described below.
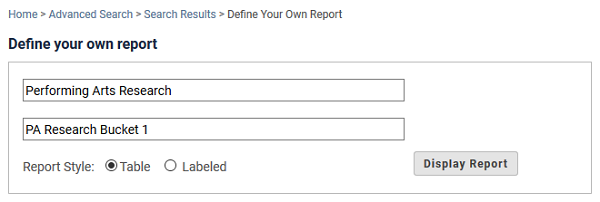
| Report Title. Optionally, enter a descriptive name for the search/set of records to be included in the report. This will be useful if you plan to print/save the file. | |||
|
Report Name. Assign a name that will help you distinguish each of your custom reports in the Select Format listbox. If you do not assign a name, Temporary Custom Report will automatically be used in the listbox. |
|||
|
Report Style. Choose between these two styles:
If you select a Table report format, preview it to determine whether a Labeled report might be better because:
|
|||
| Display Report. After you have selected the fields and the sort order that you want, use this button to display the report. To fine-tune your definition, use the Define your own report link again to return to the Custom Report definition page. | |||
|
Fields Available. The fields in the left-side box are listed in alphabetical order, beginning with the optional non-field report elements that allow for viewing the full record and making selections. To make selections one at a time, click on the field name in the left box and then click the Add button to have them listed in the Fields Selected box.
To make multiple selections, use either of the two standard Windows methods — ctrl-click on each field name in the left box or shift-click, to select a contiguous set of fields. Then click Add. After you have added a field to the Fields Selected box, the signal that it has already been selected from the master list is the leading > that displays before the field name. (This visual clue is not retained if you return to this page to modify the report.) |
|||
|
Fields Selected. Work in this box, along with the option links on the right, after you have added the set of fields/report elements of interest. You can:
Records that do not have data in the primary sort field will sort to the top. The character-order of a sort is: blanks/special characters followed by numbers, followed by A through Z, and ending with the ˜. |